Use DISM to convert a Windows Server 2022 Evaluation version to Standard or Datacenter edition
It is always nice to use the latest Microsoft Windows Server version and what better way to do this than to download it straight from Microsoft. We can grab the latest version of Microsoft Windows Server 2022 using this link. The ‘downside’ to this is that Microsoft provides a 180 day trial version of the operating system.
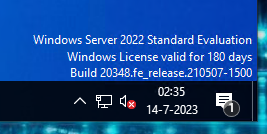
Now in order to change that we can use DISM (Deployment Image Servicing and Management) to convert a Windows Server 2022 Evaluation version to Windows Server 2022 Standard or Datacenter edition.
Please note that you will need a valid license for the desired edition in order to activate it after the conversion. If you dont have a valid key you can use the keys which Microsoft provides here.
So first things first:
- Grab the installtion media from the Microsoft website here.
- Burn\Mount\copy the iso to an installtion media and install the OS.
- Once installed open an elevated Command Prompt: Press Win + X on your keyboard and choose “Command Prompt (Admin)” or “Windows PowerShell (Admin)” from the menu.
- Check the current edition: In the Command Prompt, run the following command to determine the current edition of your Windows Server 2022 Evaluation version:
dism /online /Get-CurrentEdition
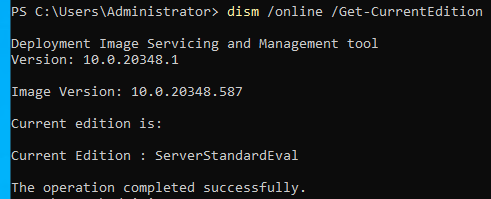
- Determine the target edition: Take note of the desired edition you want to convert to (Standard or Datacenter) and its corresponding edition ID. You will need this information for the conversion.
- Initiate the conversion by running the following command to convert the edition:
dism /online /Set-Edition:<TargetEdition> /ProductKey:<ProductKey> /AcceptEula
Replace <TargetEdition> with the edition you want to convert to (e.g., ServerStandard or ServerDatacenter). Replace <ProductKey> with your own key, or use the generic volume license key as stated above.

- Wait for the process to complete: The conversion process may take some time. Ensure that your internet connection is stable throughout the process.
- Restart your server: Once the conversion is complete, restart your server to apply the changes.
- Activate the new edition: After the server restarts, use your valid license key to activate the newly converted Windows Server 2022 edition. You can do this through the Windows Server Activation Wizard or by using the
slmgr.vbscommand-line tool.
It’s important to note that this process involves modifying the operating system, and any modifications should be performed with caution. Additionally, make sure to have a valid license for the edition you are converting to and adhere to Microsoft’s licensing terms and conditions.
